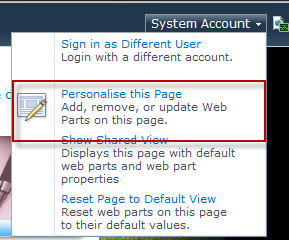SharePoint – Personalisation
This feature requires user to have customisable permissions (Includes all permissions in SharePoint default READ permission Level)
- Manage Personal Views
- Add/Remove Private Web Parts
- Update Personal Web Parts
- Add and Customize Page
- Browse Directories.
By design, User can add/edit/delete/close web part from a SharePoint Page. The different between Delete and Close web part is that Delete allows user to remove whatever web parts that were added by the user. Close is to hide Web Parts that were pre-added by the System Account (or User with higher rights) in the Shared View.
SharePoint Page comes with 2 different views, namely, Shared View and Personal View. Shared View is the default view that setup by the Page Owner. All web parts by default will be seen by all users unless otherwise Closed by the user. Normal User can’t delete a web part from Shared View.
There is a small design flaw in SharePoint Drag and Drop feature. By design, if you drag a web part from one web part zone to another, the changes can be reflected in the client side. However, refreshing the page doesn’t immediately update the page view. You have to refresh the current page twice in order for the changes to be reflected in your page view.
The recommended way of prevent this Two page refresh update issue is to making use of the “Stop Editing” button on the Ribbon panel. For some reason if you use custom Page Layout. The Stop Editing button will not be displayed in the ribbon tap. With this, you need to include a button (in Edit Mode) to allow use to submit the web part changes after dragging and dropping the web parts.
The button simply have to make a javascript call “javascript:MSOLayout_ToggleLayoutMode()“. This javascript mimics the “Stop Editing” button’s function.